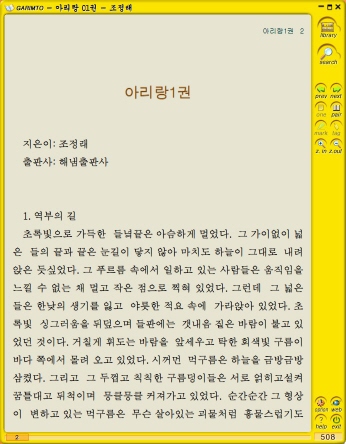
오늘 소개할 프로그램은 가림토입니다.
다들 잘 아시겠죠? 가림토!
예전에 저도 text 파일뷰어로 가림토를 썼었죠.
이 가림토로 텍스트 캡쳐를 했을때 결과물이 너무나도 좋게 나옵니다.
칼무리에서 600x800 사이즈에 맞춰서 아래와 같이 캡쳐합니다.
UWSC 스크립트 이용 가능하구요. 에피루스 설정대로 해도 상관없습니다.
화살표 키가 다음 페이지 넘기기로 지정되어 있어서, 스크립트 편집시 따로 손 댈 것이 없습니다.
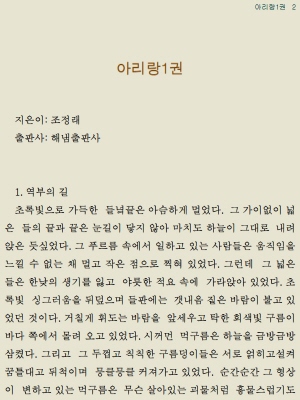
비교적 괜찮게 나왔죠?
왜 굳이 가림토를 사용하느냐? 알려드리겠습니다.
처음 텍스트 문서를 열면 줄넘기기가 아래 사진과 같이 되어 있습니다.
자동으로 문단정렬해주는 프로그램을 따로 돌려야 하죠. 이 과정이 가림토에서는 필요없습니다.

위 사진과 잘 비교해보세요. 잘 보시면 '아리랑1권'이라는 제목을 알아서 인식해서 가운데로 정렬하고, 글자를 크게 만들었죠? '지은이'와 '출판사' 앞에 스페이스도 짤라주고요.
물론 그냥 txt를 읽어들이면 이런 기능을 100% 활용할 수는 없습니다. 자동 문단 정렬은 가능하지만요.
전용 확장자인 GBS로 변환해야 기능을 100% 사용하게 되는데요. 아래를 보시죠.
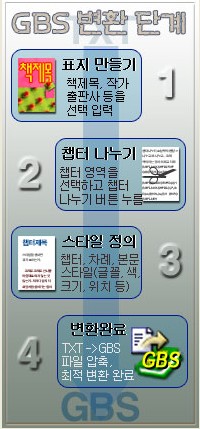
표지 만들기 작업부터해서, 캡쳐시에는 그다지 필요없지만, 챕터나누기, 그리고 제일 중요한 스타일 정의!!!!
편리하게 이러한 과정들을 통해 캡쳐하기 좋은 상태(!)로 텍스트를 변환해 줍니다.
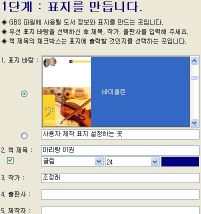
표지만들기에도 템플릿적용할 수 있습니다. 그리고 사용자 제작 표지또한 가능합니다.
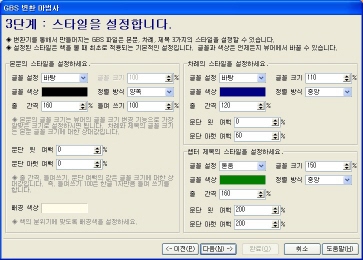
자세히 보시면, 글꼴설정을 본문, 차례, 챕터제목 각각 달리 정해 줄 수 있는게 보일 겁니다.
그리고 본문의 줄 간격!!! 입맛따라 160%, 180% 등으로 정할 수 있습니다.
스타일 설정하는 이 단계에서 쓸 수 있는 글꼴은 몇개 안됩니다. 하지만, 뷰어로 들어가면 PC에 설치되어 있는 글꼴을 선택할 수 있습니다. 글꼴크기도 마찬가지이구요.
HY신명조, 20 사이즈, 줄 간격 180%. 이런식의 설정을 세세히 할 수 있습니다.
아쉬운건 Bold 체크가 없군요. 이게 조금 이상한게, 뷰어로 봤을때는 마치 볼드체가 적용된 것같이 보입니다.
에피루스로 읽을 수 있는 xml이나 ibook 말고, 가장 기본적인 텍스트 파일인 txt를 캡쳐하기 위한 뷰어로서 가림토는 최상의 선택이 될 것 같습니다.
자~~ 이제 중요한거!
16,500원입니다.
고민되시죠?
그냥 Trial 쓰시면서 편하게 생각하자구요. 30일간 생각해보시죠! 저도 마찬가지.
(한컴의 아래한글보다야 이런저런 설정을 편하게 적용할 수 있어서 좋긴하죠. 문단 정렬 기능도 좋구요.)
http://www.yesoft.co.kr/
'Gadget > E-Book Reader' 카테고리의 다른 글
| PRS-505를 위한 준비! (1) | 2008.05.10 |
|---|---|
| 왕좌에 오를 새 이북리더기 - 일리아드 북 에디션 (0) | 2008.05.07 |
| NUUT 2차 펌웨어 사용기 (2) | 2008.04.03 |
| ECTACO's jetBook reader (1) | 2008.03.25 |
| 온라인 개인서재 - 오픈유어북 (2) | 2008.03.07 |